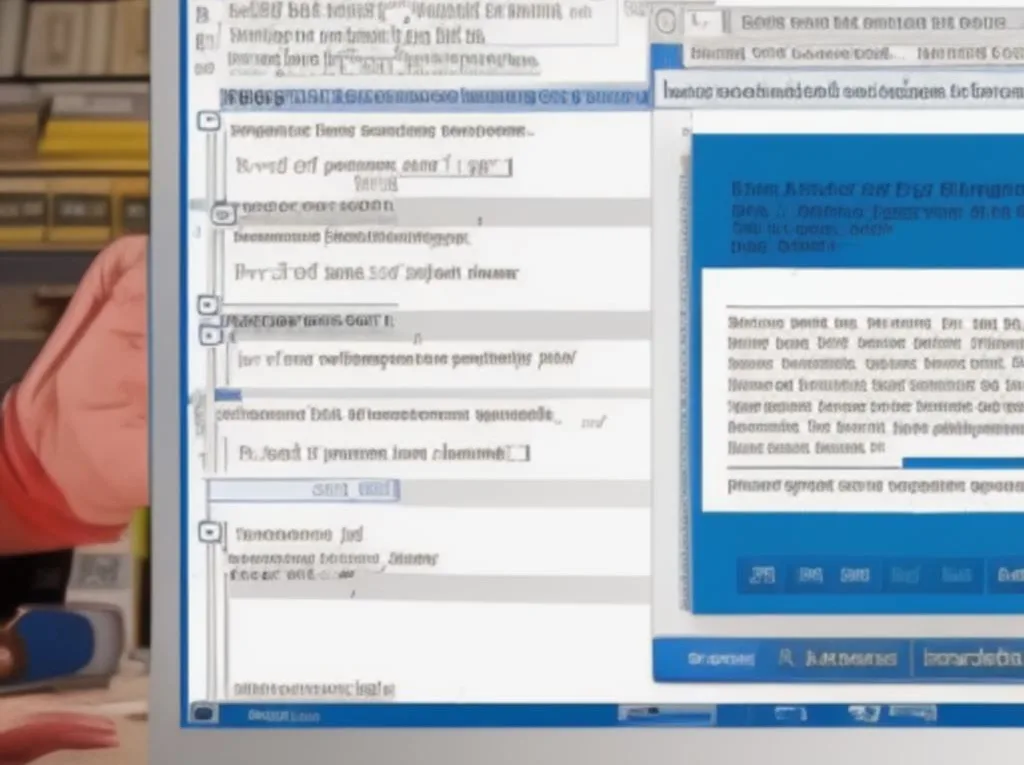Jak zrobić myślnik w Wordzie
Możesz się zastanawiać, jak zrobić myślnik w Wordzie. Ten krótki myślnik jest używany w różnych sytuacjach. Jest on alternatywą dla myślnika em. Służy do rozbijania długich terminów na mniejsze części. W zależności od potrzeb, możesz chcieć użyć myślnika en lub symbolu bez szerokości niełamania.
Myślnik en jest podobny do myślnika em. W programie Word możesz go wpisać ręcznie lub skorzystać z funkcji AutoFormat, która automatycznie wstawia go podczas wpisywania myślnika – fragment ten jest twórczością ekspertów portalu beauty-gabinet.pl. Jeśli używasz komputera Mac, możesz również użyć skrótu klawiaturowego, aby wstawić myślnik. Na przykład możesz nacisnąć znak minus, a następnie spację, aby utworzyć myślnik.
Możesz również wstawić myślnik em za pomocą narzędzia Znajdź i zamień. Możesz wybrać myślnik en, em lub en-dash, jeśli czujesz się szczególnie kreatywny. Podczas edycji słowa możesz również skorzystać z menu Symbole, aby dodać znaki specjalne. Użycie znaków specjalnych może sprawić, że Twój dokument będzie bardziej przyciągał wzrok.
Jeśli szukasz sposobów na łamanie wyrazów w bardziej przyjemny wizualnie sposób, wypróbuj opcję Automatyczna hiphenacja programu Word. Funkcja ta automatycznie konwertuje myślniki na kreski ze spacjami.
Jeśli nie czujesz się komfortowo polegając na AutoCorrect, możesz również edytować opcje formatowania, aby naprawić problemy z myślnikami. Ustawienia te można znaleźć w menu Narzędzia, w sekcji AutoFormatowanie podczas pisania. Można też wyłączyć AutoFormat, klikając w menu Narzędzia i wybierając Preferencje.
Inną opcją jest poleganie na mapie znaków. Mapa znaków jest najmniej efektywnym sposobem tworzenia myślników w programie Word. Możesz dowiedzieć się więcej o tej opcji, oglądając film w serwisie YouTube.
Możesz również skopiować znak specjalny ze strony internetowej i wkleić go do programu. Możesz wtedy otworzyć okno znaków specjalnych i kliknąć kartę Wstaw. W menu Znaki specjalne znajduje się kilka innych opcji znaków, w tym symbol bez szerokości bez przerywania. Symbol bez szerokości bez przerwy to mały, szary, otwarty prostokąt, który nie jest widoczny podczas wyświetlania formatowania.
Symbol braku szerokości nie jest właściwie myślnikiem, ale bardzo dobrze oddziela liczby od końca linii. Choć nie jest tak oszałamiający wizualnie jak em dash, jest to zaskakująco skuteczny sposób na rozbicie tekstu.
Word udostępnia wiele narzędzi do formatowania tekstu, które pomogą Ci stworzyć piękny dokument. Niezależnie od tego, czy chcesz tylko stworzyć krótki, dwuwyrazowy dokument, czy obszerną książkę, możesz skorzystać z tych narzędzi, aby Twoje pismo wyglądało jak najbardziej profesjonalnie.
Na koniec możesz dowiedzieć się, jak zrobić myślnik w Microsoft Word, korzystając z menu Symbole. Em-dash i en-dash są dostępne w menu Symbole, ale em-dash jest najważniejszym z nich. En-dash jest również użytecznym myślnikiem, ale nie jest tak ważny jak em-dash.